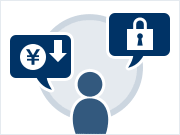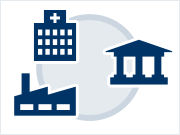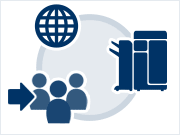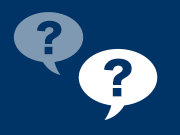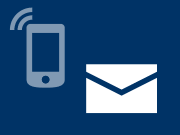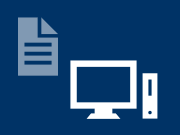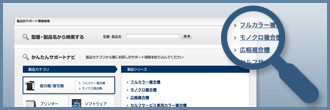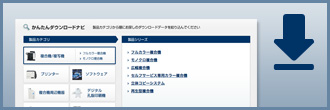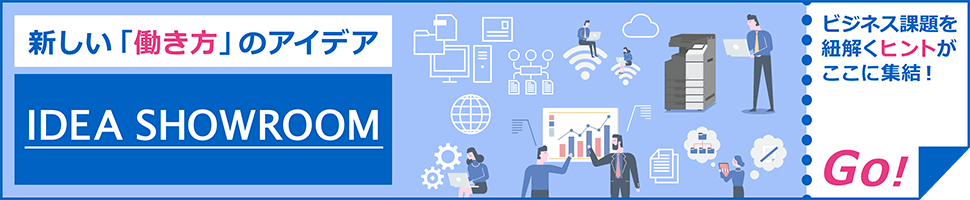Web &
Digital Marketing
Solutions
Web&デジタルマーケティングソリューション
ABOUT US
“自社実践”したからこそ
自信をもって提供できる
コニカミノルタでは、自社サイトの運営を通じて培った経験に基づき、Web戦略策定支援から、Webサイト制作を含む各システムやツールの導入、またそれらの運用サポートまで、成功失敗を踏まえたご提案が可能です。
まずは課題・お悩みをお聞かせください。
SOLUTION
私たちがご提供するソリューション
PERFORMANCE
様々なお客様の課題解決をご支援しています


アース製薬株式会社様
Webサイトの設計を見直し、お客様の利便性を第一に考えた製品情報サイトへ。“Web サイト、CMS、インフラ” のトータルサポートを実現
Web制作支援 / 製品サイトリニューアル / インフラリプレイス

株式会社
スカパーJSAT ホールディングス様
統合報告書の価値を最大化する方法。企業サイトの製作・運用の一体的な支援から実現する「オンライン版統合報告書」の制作
Web制作支援 / オンライン版統合報告書 / コンテンツ最適化

ダイヤオフィスシステム株式会社様
戦略的マーケティング組織&仕組みづくりでリソース不足をフォローしながら、確実に成果に結びつけるマーケティング伴走支援
BtoBマーケティング / MA運用 / 目標設定(KGI/KPI)/ 運用フロー設計 /

キリンホールディングス株式会社様
リニューアルプロジェクトで企業情報サイトのあるべき姿に進化させ、企業ビジョンを明快に表現
サイトリニューアル / 企業サイト / CSV・非財務情報 / 運用体制の再構築 /

株式会社ダスキン 法人営業本部様
営業・マーケティング変革プロジェクトで目標設定(KGI/KPI)から運用フロー設計まで、成果につなげるサポート
BtoBマーケティング / MA運用 / 目標設定(KGI/KPI)/ 運用フロー設計 /

株式会社LIXIL様
顧客価値最大化を目指したデータドリブンマーケティングの自走支援、データ分析に基づいた顧客像の可視化とセグメント設計
データドリブンマーケティング / データ分析 / 優良顧客育成 / 施策の設計・実行支援 /
PICKUP

Webサイト改修を成功に導く準備と段取りの基本
サイトリニューアルの前に”やるべきこと”、抜けてませんか?

Webサイトの理想像から逆算する戦略設計
~目的のないリニューアルプロジェクトを止める~

表面的な課題に惑わされない!
本当に見るべきサイト診断のポイントを解説

リード獲得数が150%増加した取り組みをありのままご紹介
担当者実践!事業サイトのリニューアルと運用のポイント